Отчеты в "1С: Документооборот 8": Инструменты контроля исполнения поручений.
 Любой руководитель сталкивается с необходимостью делегирования полномочий и контроля исполнительской дисциплины. Для контроля руководителю важно вовремя и достаточно быстро получать различные данные по поручениям, дающие ответы на следующие вопросы: сколько поручений находится на контроле, просрочены, выполнены, исполняются с опозданием, отменены, и т. д.
Любой руководитель сталкивается с необходимостью делегирования полномочий и контроля исполнительской дисциплины. Для контроля руководителю важно вовремя и достаточно быстро получать различные данные по поручениям, дающие ответы на следующие вопросы: сколько поручений находится на контроле, просрочены, выполнены, исполняются с опозданием, отменены, и т. д.
Различные системы электронного документооборота и программы контроля исполнительской дисциплины помогают автоматизировать процессы исполнения поручений и сделать систему исполнения документов и поручений более эффективной. При успешном внедрении системы различные отчеты позволят руководителю быстро получать объективную информацию о состоянии дел и задач и иметь возможность управлять ситуацией.
Рассмотрим, как это реализовано в программе «1С:Документооборот».
Все отчеты в программе выделены в одну группу «Все отчеты». Отчеты по задачам и по различным процессам находятся в разделе «Совместная работа». Для того, чтобы открыть список отчетов нужно в разделе «Совместная работа» в панели навигации (слева) выбрать команду «Все отчеты». Все отчеты раздела «Совместная работа» сгруппированы. Каждая группа отчетов содержит свои отчеты.
В этой статье мы рассмотрим отчеты в группах «Задачи», «Поручения» и отчет «Справка по исполнительской дисциплине». Группа отчетов «Задачи» доступна и в разделе «Документы и файлы» по команде «Все отчеты» в панели навигации.
В программе «1С:Документооборот» версии КОРП в группе «Задачи» 7 отчетов:
- Задачи, исполненные с нарушениями срока;
- Список всех задач;
- Список всех задач, истекающих на дату;
- Список текущих задач;
- Статистика принятия длительности к исполнению;
- Статистика количества задач.
В отчеты группы «Задачи» выводится информация по всем процессам, с которыми работают сотрудники организации: поручение, исполнение, ознакомление, согласование и так далее.
В отчеты группы «Поручения» выводится информация по поручениям, которые используются для выдачи простого задания одному сотруднику с возможностью контроля и проверки результата выполнения.
Информацию по другим процессам можно получить, сформировав отчеты в соответствующих группах отчетов в списке «Все отчеты раздела «Совместная работа» или в отчетах группы «Задачи».
Говорят, лучше один раз увидеть, чем сто раз услышать. Именно поэтому в этой статье я приведу примеры основных отчетов по задачам в виде иллюстраций непосредственно из программы «1С: Документооборот» для того, чтобы вам легче было представить, как выглядят те или иные отчеты.
На основе отчета «Список всех задач» в группе отчетов «Задачи» рассмотрим, как выглядят отчеты в общем виде, и что означают те или иные кнопки.
После того как вы выделим нужный нам отчет двойным щелчком, отчет откроется в новом окне. Название отчета указывается в поле «Вариант отчета». Отчет формируется по кнопке «Сформировать».
По кнопке «Выбрать вариант» можно выбрать другие отчеты этой группы.
Основные параметры отчета расположены под кнопкой «Сформировать». У каждого отчета разное количество полей, которые позволяют выбрать тот или иной показатель. Например, указать период или срок, выбрать автора, подразделение, исполнителя и многое другое. Отбор по периоду можно выполнить как по произвольному периоду, так и определенному заданному отрезку времени (год, полугодие, квартал, месяц, неделя и так далее), выбрав соответствующий вариант.
Также можно воспользоваться кнопкой «Редактировать текущие настройки отчета». И в открывшемся окне «Настройки отчета» указать нужные вам показатели и выполнить отбор
|
Кнопки «Сохранить» и «Печать» можно выбрать и с помощью команды «Все действия», которая открывает список команд, который вы видите на экране. | 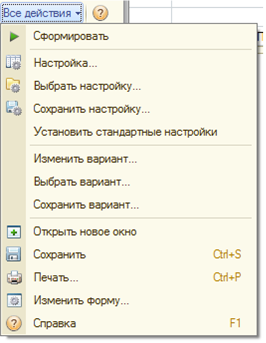 |
Сформированный отчет выглядит таким образом.
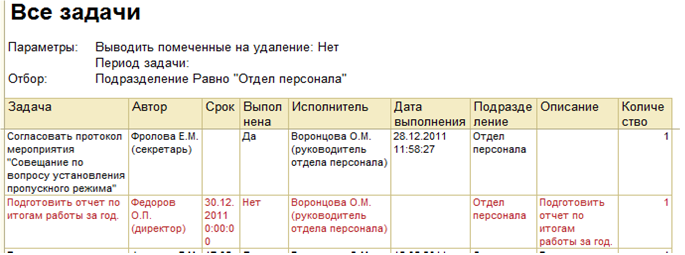
Обратите внимание, что данный отчет был сформирован только по отделу персонала. Это можно увидеть по строке «Отбор: Подразделение равно «Отдел персонала». Задачи, не выполненные в срок, в отчете выделяются красным шрифтом.
Рассмотрим остальные отчеты группы «Задачи».
Отчет «Задачи, исполненные с нарушениями сроков» - позволяет руководителю или любому другому сотруднику посмотреть список задач, не выполненных к указанному сроку.
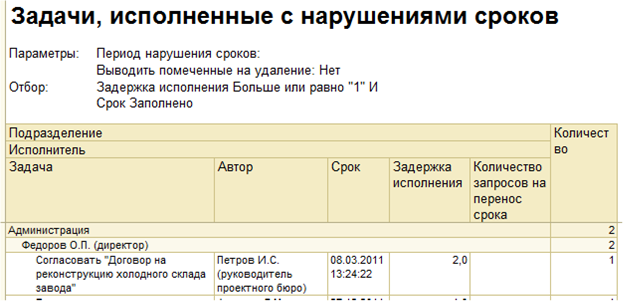
Отчет «Список задач, истекающих на дату» - позволяет посмотреть все задачи, которые должны быть выполнены на определенную дату. При этом отметка о выполнении задачи в программе обязательна, ведь именно по этим данным формируется отчет. Это позволяет помощнику руководителя, руководителю отдела или самому руководителю выяснить состояние задач и причины невыполнения. Выполнив отбор по своему подразделению, руководитель отдела всегда сможет легко и просто контролировать, как подчиненные выполняют свои задачи и принять необходимые меры. Очень полезен этот отчет для любого сотрудника как средство самоконтроля.
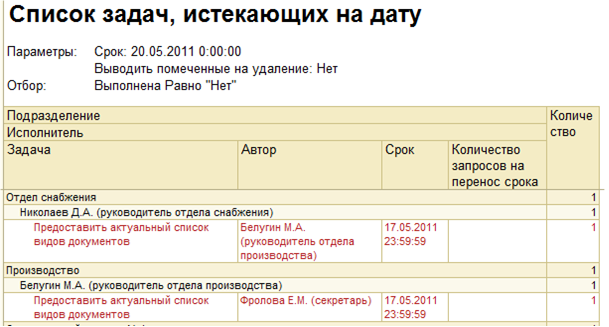
Отчет «Список текущих задач».
Практически так же выглядит отчет «Список задач, не принятых к исполнению»(в отчете отсутствует колонка «Количество запросов на перенос срока).
В версии КОРП исполнителю нужно подтвердить ознакомление с задачей, нажав кнопку «Принять к исполнению». Это позволяет быстрее и легче контролировать задачи, с которыми сотрудник не ознакомился и избежать оправданий сотрудников в том, что они не видели, не получили, не ознакомились с задачей.
В версии ПРОФ не реализована возможность принятия задачи к исполнению, а значит, нет и соответствующих отчетов, Хотя время открытия карточки, а значит ознакомления с задачей, всегда можно посмотреть в «Истории события» в карточке того или иного процесса.
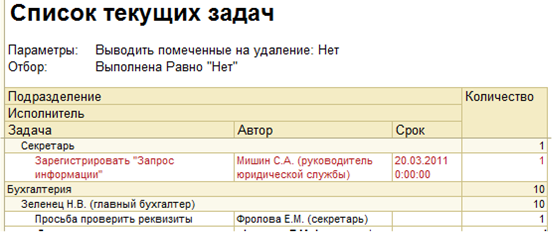
Отчет «Статистика длительности принятия к исполнению» в виде диаграммы показывает список 10 сотрудников, которые дольше всех принимали задачи к исполнению. Отчет выглядит следующим образом.
Отчет «Статистика количества задач».
Это очень полезный отчет, в котором наглядно видно, какое количество задач создается, исполняется и не исполняется по дням в определенный период, что позволит руководителю проанализировать динамику выполнения задач, причины такого положения и сделать соответствующие выводы. В этом же отчете можно посмотреть количество не исполненных, исполненных и новых задач по дням. По каждому показателю выводится отдельная диаграмма. В программе можно выбрать произвольный период или один вариант из большого количества предложенных, часть из которых можно увидеть на рисунке ниже.
Как уже говорилось, в отчеты группы «Задачи» поступает информация по всем процессам, которые были созданы в программе «1С:Документооборот», в том числе задачи по контролю и проверке того или иного поручения. Поэтому при создании нового поручения или любого другого процесса нужно относиться к заполнению полей «Проверить» и «На контроле» в карточке процесса серьезно и обдуманно.
Если задачи руководителя контролирует его помощник и делает это ежедневно, то, возможно, нет необходимости заполнять поле «На контроле» и увеличивать количество общих задач. То же самое касается поля «Проверить», так как это потребует дополнительного времени на открытие карточки задачи и завершения процесса, а контролировать выполнение задачи ответственный сотрудник может с помощью отчетов. В любом случае, организация может поэкспериментировать с разными вариантами и выбрать наиболее удобный способ для каждого конкретного случая так, чтобы программа позволяла решать задачу в срок, но при этом не «плодила» новые, лишние задачи.
Отчет «Справка об исполнительской дисциплине».
В справке можно посмотреть общее количество задач, количество задач выполненных в срок или с нарушениями срока по конкретному исполнителю, наглядно увидеть исполнительскую дисциплину в цифрах. Отчет позволяет выполнить отбор по периоду, по подразделению, исполнителю, посмотреть диаграмму.
Для анализа информации по поручениям целесообразнее использовать группу отчетов «Поручения». В группе 2 отчета: список поручений на период и средняя длительность поручений.
Отчет «Список поручений за период».
Следующий отчет «Средняя длительность поручений» позволяет посмотреть среднюю длительность поручений в виде диаграммы и в числовых значениях в таблице.
Отчет показывает Топ 10 авторов и Топ 10 исполнителей в виде 2 диаграмм.
Тот же самый отчет, но уже в числовых значениях и в таблице:
Отчеты, которые мы рассмотрели, помогут руководителю получить объективную информацию о том, насколько вовремя и эффективно сотрудники выполняют те или иные задачи, позволят снизить эффект человеческого фактора. Такие ответы как «забыл», «не видел», «не получил», «не передавали» и так далее станут звучать значительно реже. А впоследствии, внедрив систему контроля исполнений в организации и приучив сотрудников пользоваться программой, вы значительно повысите исполнительскую дисциплину и получите эффективную систему управления.
|
|
|

|

