Настройка отчетов в программе "1С: Управление торговлей 8" (редакция 10.3)
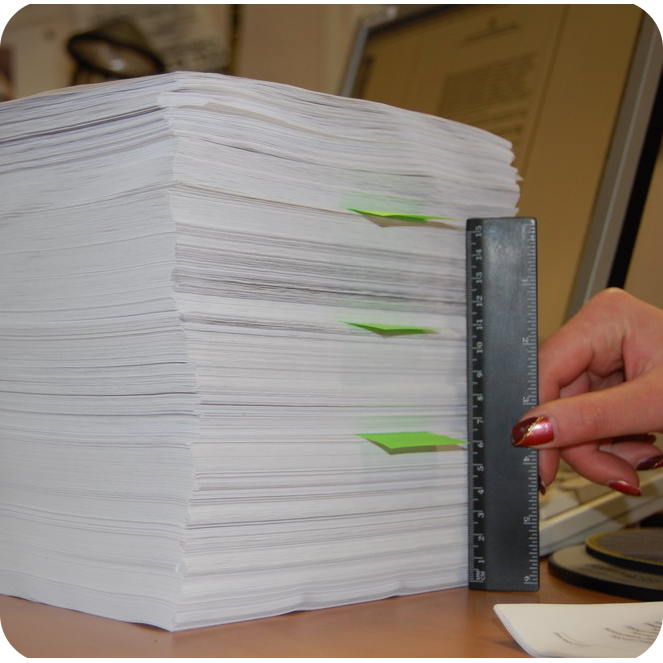 В данной статье рассмотрены основные приемы работы со стандартными отчетами "1С:Управление торговлей 8" (редакция 10.3), "1С:Комплексная автоматизация8" и "1С:Управление производственным предприятием 8". Она будет полезна как тем, кто только начинает работать в этих программах, так и опытным пользователям, пока еще не открывшим для себя всех возможностей механизма настройки отчетов в 1с.
В данной статье рассмотрены основные приемы работы со стандартными отчетами "1С:Управление торговлей 8" (редакция 10.3), "1С:Комплексная автоматизация8" и "1С:Управление производственным предприятием 8". Она будет полезна как тем, кто только начинает работать в этих программах, так и опытным пользователям, пока еще не открывшим для себя всех возможностей механизма настройки отчетов в 1с.
«Быстрые отборы»
Отбор по некоторым полям можно сделать непосредственно в форме отчета. Для этого необходимо кликнуть мышкой по кнопке «Быстрые отборы». На форме отобразятся поля, по которым можно произвести отбор – в нашем примере это «Контрагент», «Номенклатура», «Проект» и «Подразделение».
Рис. 1. Быстрые отборы
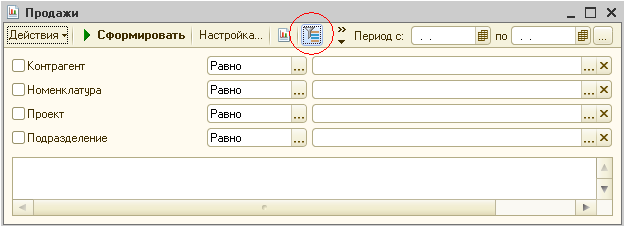
Изменение настроек отчета
Для изменения настроек отчета необходимо щелкнуть по кнопке «Настройка». Для того, чтобы получить доступ ко всем возможностям механизма настроек отчета, в появившемся окне необходимо установить флажок «Расширенная настройка»
Рис. 2. Включение расширенной настройки
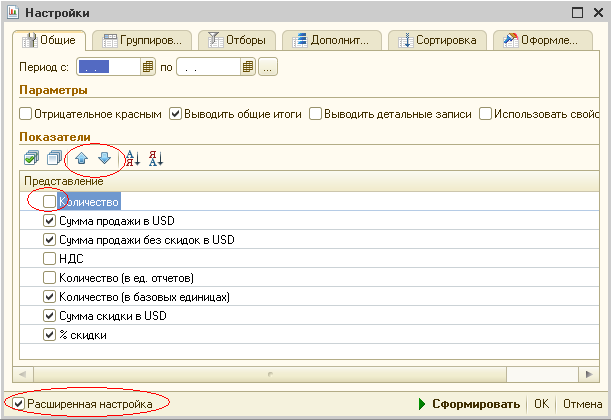
В диалоговом окне отобразиться шесть закладок. Рассмотрим каждую из них.
Закладка «Общие»
На закладке «Общие» выводится список показателей отчета: «сумма», «количество» и т.д. Если снять флажок слева от показателя, то он не будет отображаться в отчете. При помощи стрелок на командной панели (рис. 2) можно управлять последовательностью вывода показателей в отчет. В параметрах можно выбрать:
- «Отрицательное красным» - отрицательные показатели в отчете будут выделены красным цветом
- «Выводить общие итоги» - в отчете будут выведены итоги по показателям
- «Выводить детальные записи» - использование этого параметра необходимо при добавлении новых полей на закладке «Дополнительно»
- «Использовать свойства и категории» - позволяет вывести в качестве полей отчета дополнительные свойства и категории, заданные для элементов справочников
Закладка «Группировки»
На этой закладке можно задать группировки строк и колонок отчета
Рис. 3. Группировки отчета
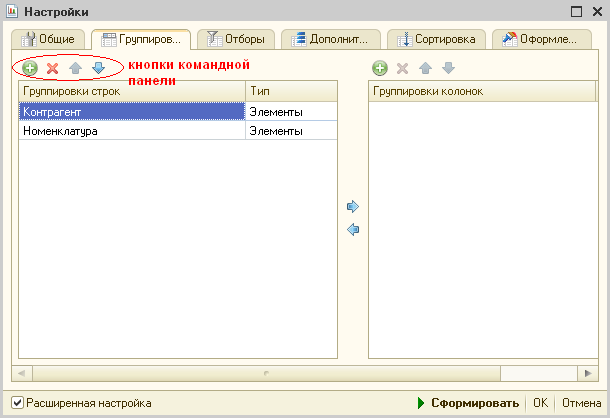
Для добавления новой группировки необходимо кликнуть по кнопке ![]() ( «Добавить») командной панели. На экране появится форма выбора поля группировки.
( «Добавить») командной панели. На экране появится форма выбора поля группировки.
Рис 4. Выбор поля группировки
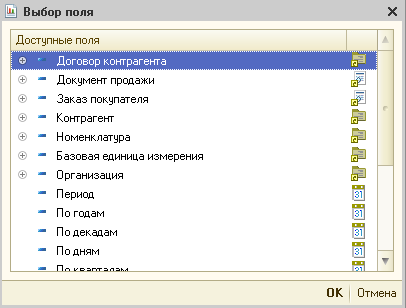
Пример 1. Предположим, в отчете «Продажи» мы хотим видеть группировку не только по номенклатуре, но и по ценовым группам (ценовая группа устанавливается в элементе справочника «Номенклатура»). В этом случае, нам необходимо нажать на «плюсик» рядом с полем «номенклатура» и в открывшемся списке полей выбрать «ценовую группу». Поскольку группировка по ценовой группе должна идти до группировки по номенклатуре, переместим ее наверх при помощи соответствующей кнопки на панели.
Рис. 5 Группировка по ценовой группе
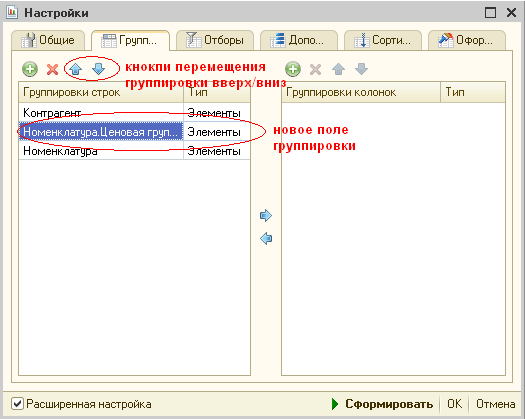
Результат наших действий показан на рис. 6.
Рис. 6 Результат настройки
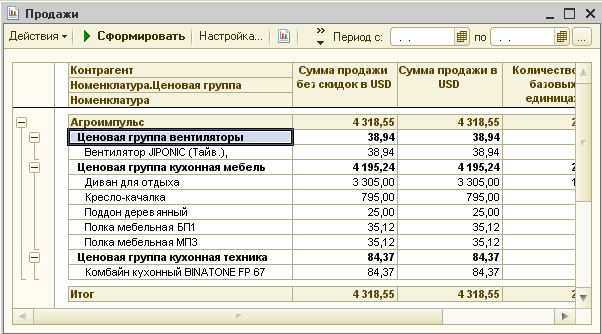
Среди доступных полей (рис. 4) есть поля, предназначенные для группировки данных отчета по периодом: «по дня», «по месяцам» и т.д.
Пример 2. Сгруппируем данные в отчете «Продажи» по месяцам. Для этого в состав группировок строк добавим поля «по месяцам»
Рис. 7. Группировка по месяцам
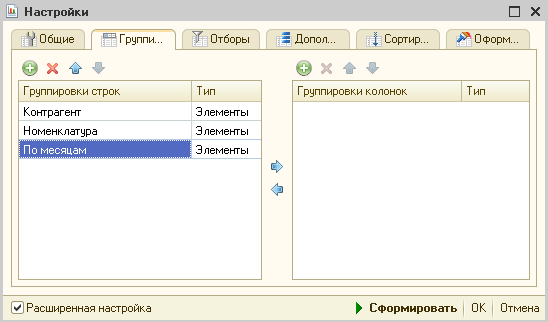
Формируем отчет
Рис. 8. Отчет с группировкой по месяцам
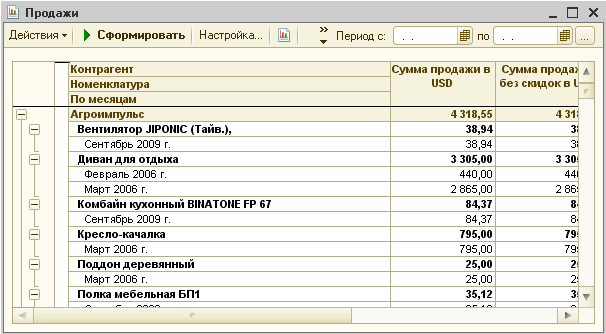
Настройка группировок в колонках отчета аналогична настройке группировки строк.
Пример 3. Добавим в отчет группировку по складам. Для этого в состав группировок колонок добавим поле «Документ продажи.Склад»
Рис. 9. Группировка по складам
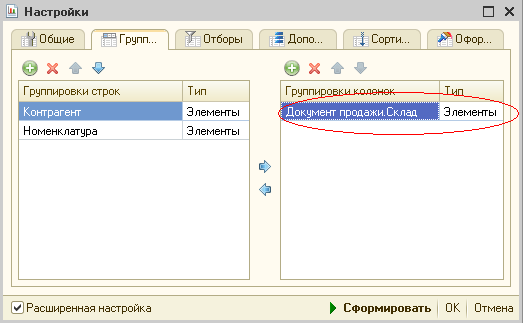
Результат можно увидеть на рис. 10.
Рис. 10. Отчет с группировкой по складам
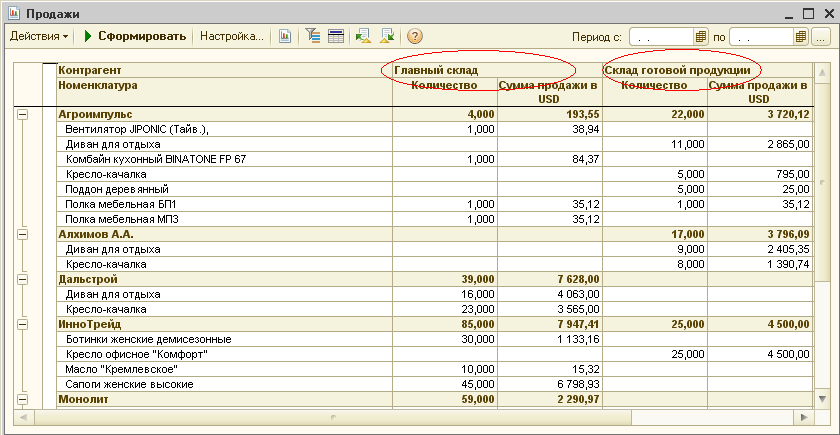
Закладка «Отборы»
Рис 11. Отборы
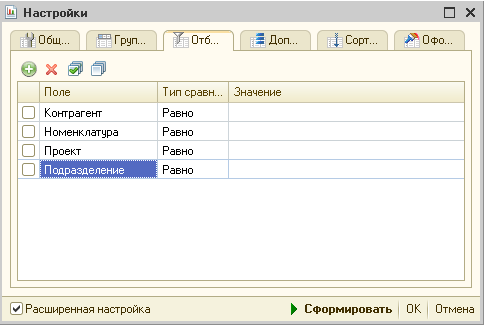
В колонке «поле» выбирается поле, по которому необходимо произвести отбор. Можно задать отбор сразу по нескольким полям. Для добавления нового поля в таблицу отборов необходимо щелкнуть по кнопке ![]() («Добавить»). Флажок слева от поля отбора показывает, что отбор по этому полю «включен». В колонке «тип сравнения» выбирается условие сравнения.
(«Добавить»). Флажок слева от поля отбора показывает, что отбор по этому полю «включен». В колонке «тип сравнения» выбирается условие сравнения.
Пример 4. Для поля «Номенклатура» можно выбрать следующие типы сравнения:
- «Равно» - отчет будет строиться только по выбранной номенклатурной позиции
- «Не равно» - отчет будет строиться по всей номенклатуре, кроме выбранной позиции
- «В списке» - в отчет будет строиться по списку номенклатурных позиций
- «Не в списке» - отчет будет строиться по всей номенклатуре, кроме выбранных позиций
- «В группе» - отчет будет строиться по всей номенклатуре, находящейся в выбранной папке справочника «Номенклатура»
- «Не в группе» - отчет будет строиться по всей номенклатуре, кроме позиций, находящихся в выбранной папке справочника «Номенклатура»
- «В группе из списка» - аналогичен сравнению « в списке», только в качестве значений списка выбираются папки в справочнике «Номенклатура»
- «Не в группе списке» - аналогичен сравнению «не в списке», только в качестве значений списка выбираются папки в справочнике «Номенклатура»
Пример 5. Предположим, что в отчет «Продажи» необходимо вывести все документы продажи и возврата, в комментарии которых присутствует строка «спец. проект».
Прежде всего, добавим в группировки строк отчета сам документ, оформивший продажу или возврат - поле «Документ движения (регистратор)».
Рис. 12. Группировка по документу движения
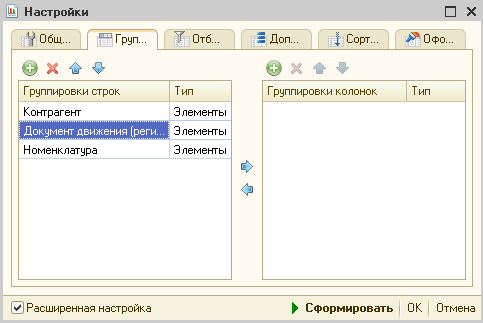
Теперь сделаем отбор по полю «Документ движения (регистратор). Комментарий»
Рис. 13 Отбор по полю комментарий
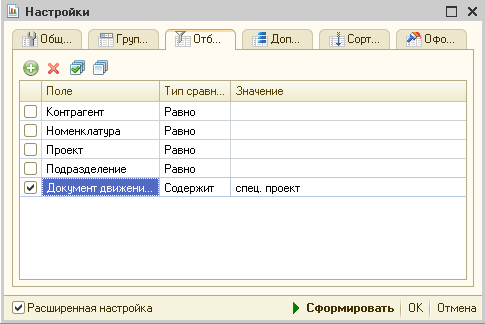
Поскольку поле «комментарий» в документах представляет собой строку неограниченной длины, выбор в качестве сравнения «равно» не приведет к желаемому результату. В таких случая можно использовать тип сравнения «содержит» - в отчет попадут все документы, комментарий которых содержит в себе подстроку «спец. проект».
Пример 6. Предположим мы хотим увидеть в отчете только те позиции номенклатуры, сумма продаж которых превысила 1000 USD.
Рис. 14. Отбор по стоимость продаж
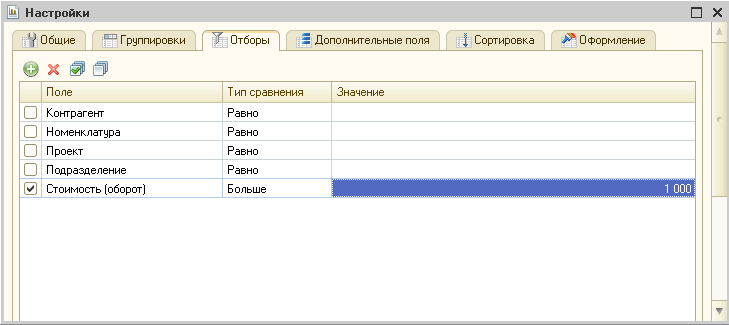
В этом случае необходимо добавить в отбор поле «стоимость», выбрать типа сравнения «больше», в качестве значения отбора установить «1000».
Закладка «Дополнительные поля»
Рис. 15. Дополнительные поля
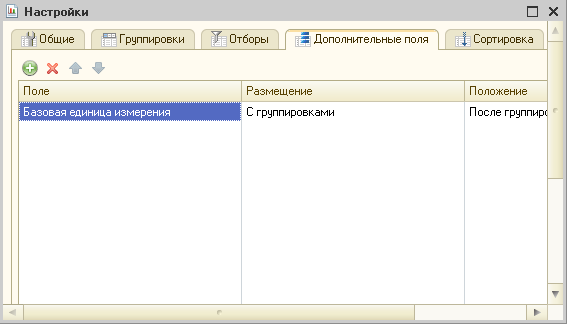
В отчет могут быть выведены дополнительные поля, например артикул номенклатуры, ИНН контрагента и.т.д. Настройка дополнительных полей аналогична настройки группировок строк в отчете. Дополнительные поля могут размещать в отдельной колонке или вместе с группировками отчета.
Пример 7. Выведем в отчет поле артикул (указывается в элементе справочника «Номенклатура»). Добавим новое дополнительное поле «Номенклатура.Артикул». Вначале выберем вариант размещения «с группировками».
Рисунок 16. Дополнительное поле артикул
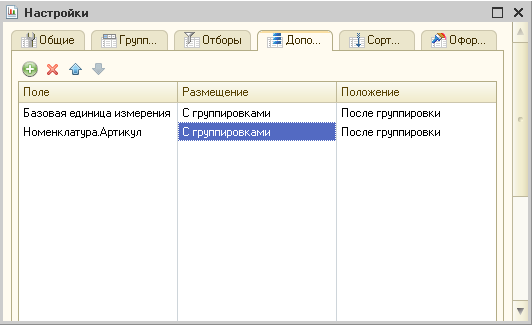
Сформируем отчет. Как видно на рис. 17, артикул появился в той же колонке, что и номенклатура.
Рис. 17. Артикул вместе с номенклатурой
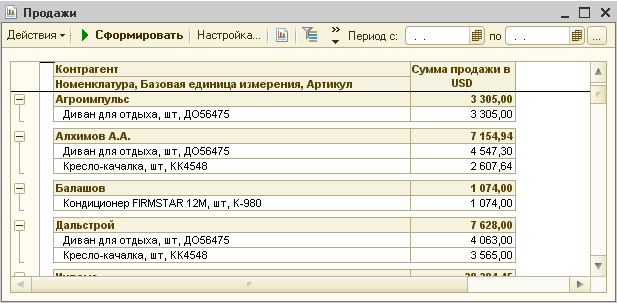
Вернемся в настройку дополнительных полей и выберем размещение «в отдельной колонке». Еще раз сформируем отчет.
Рис. 18. Артикул в отдельной колонке
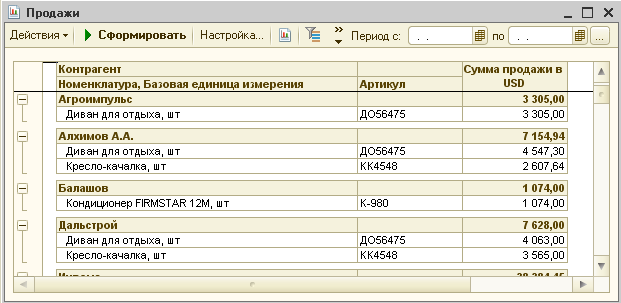
Как видно на рисунке - артикул теперь выводится в отдельной колонке.
Закладка «Сортировка»
Здесь можно выбрать поля, по которым должна осуществляться сортировка в отчете и указать направление сортировки – по возрастанию или убыванию.
Пример 8. Предположим нас интересует, каких номенклатурных позиций мы продали больше всего. В настройке группировок строк оставим только поле «номенклатура». В настройке сортировки добавим поле «Количество», вид сортировки – «по убыванию»
Рис. 19. Сортировка по количеству
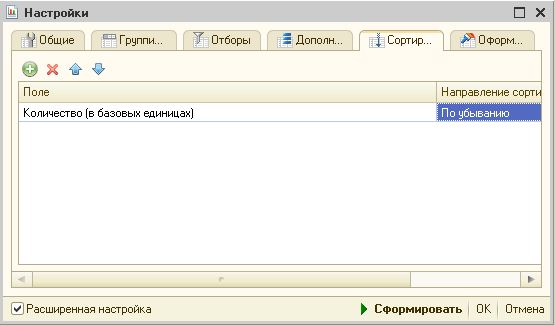
Формируем отчет
Рис. 20. Отчет с сортировкой по полю «количество»
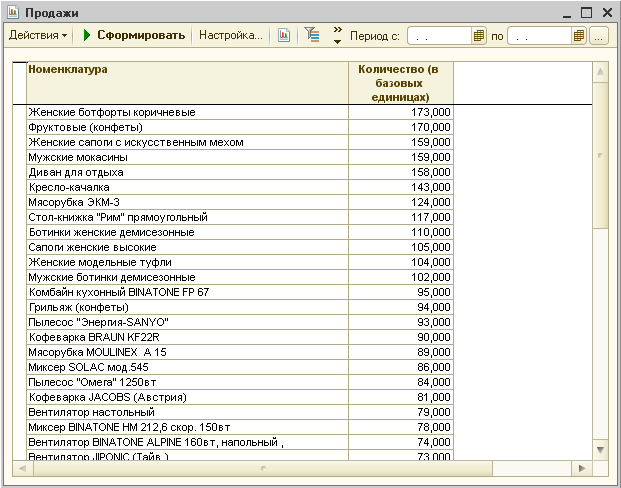
Закладка «Условное оформление»
Закладка предназначена для оформления отчета. Используя ее, можно раскрасить отчет, выбрать размер и цвет шрифта каждого из полей отчета, установить формат показателей и т.д.
В состав программы уже входит набор стилей для оформления отчетов. Их можно выбрать в поле «вариант оформления».
Рис. 21. Выбор варианта оформления отчета
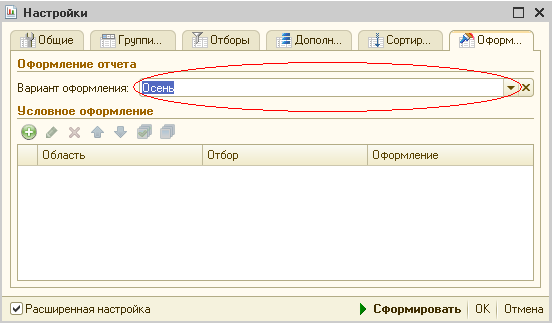
Например, вариант оформления «осень» раскрасит наш отчет следующим образом:
Рис. 22. Вариант оформления «Осень»

Таблица «Условное оформление» позволяет создать свой стиль отчета, отформатировать его поля и др. Рассмотрим приемы работы с ней на конкретных примерах.
Пример 9. Изменим шрифт группировки «контрагент».
Добавим строчку в таблицу «Условное оформление».Нажмем на кнопку выбора в колонке «Область». Откроется диалоговое окно «Редактирование области оформления». При помощи кнопки «добавить» добавим в него поле «контрагент».
Рис. 23. Добавление поля «контрагент»

Нажнем на кнопку «ОК». Колонку «Отбор» оставим пока без изменений. Нажнем на кнопку выбора в поле «Оформление». На экране появится диалоговое окно «Редактирование настройки оформления».
Рис. 24. Редактирование настройки оформления

В поле шрифт выберем новое значение.
Рис. 25. Выбор шрифта в отчете
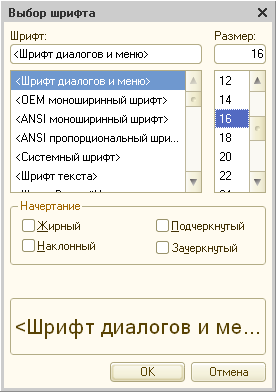
Нажнем на кнопку «Ок». Сформируем отчет.
Рис. 26. Новый шрифт в действии
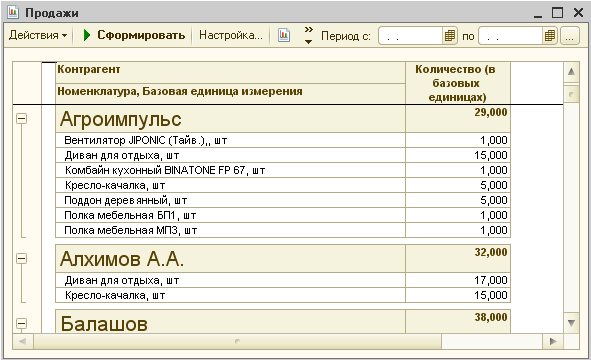
Пример 10. Выведем поле «Количество» с одним знаком поле запятой, вместо трех. В таблице «условное оформление» добавим новую строку. В колонке «область» выбреем поле «количество». В колонке «Оформление» в диалоговом окне «Редактирование настройки оформления» выберем пункт «Формат». Откроем окно выбора формата.
Рис. 27. Установка нового формата для поля «Количество»

Установим флажок в поле «Точность», в качестве значения укажем «1». Нажмем «ОК», сформируем отчет.
Рис. 28. Новый формат поля «количество»
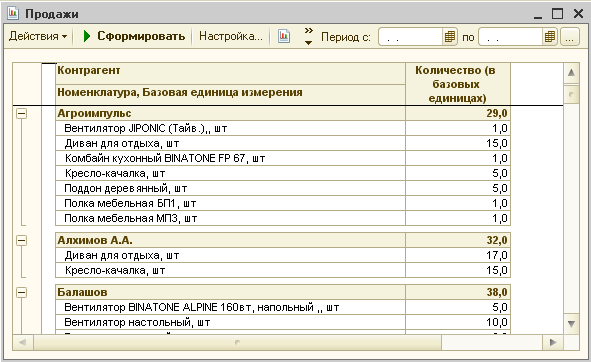
Сохранение настроек отчетов
Все созданные настройки отчета можно сохранить и использовать при следующем открытии отчета. Для этого предназначены кнопки «Сохранить настройку»/ «восстановить настройку» в командной панели формы отчета.
Рис. 29. Кнопки сохранения/восстановления настроек отчета
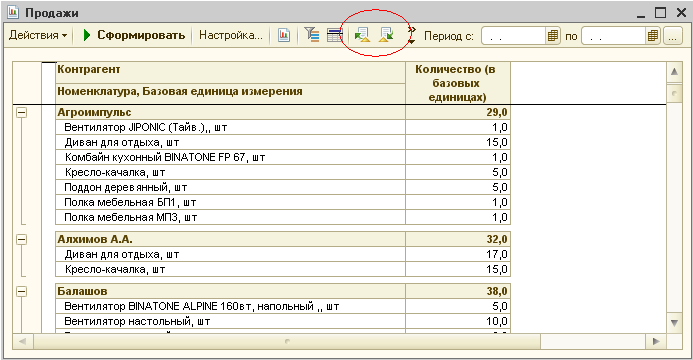
При нажатии на кнопку «Сохранить настройку» открывается диалоговое окно, в котором можно либо указать уже имеющуюся настройку (в этом случае она «перезапишется»), либо добавить новую.
Рис. 30. Добавление новой настройки
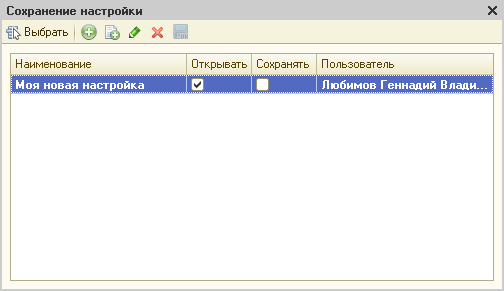
Флажок «Открывать» означает, что при следующем открытии эта настройка будет установлена в отчете по умолчанию. Флажок «Сохранять» означает, что при внесении каких-либо изменений в отчет, при его закрытии они сохранятся автоматически в этой настройке. После установки нужных флажков необходимо щелкнуть по кнопке «Выбрать». Настройка сохранится в базе.
Чтобы подтянуть в отчет одну из ранее сохраненных настроек необходимо щелкнуть по кнопке «восстановить настройку». В открывшемся списке настроек необходимо выделить нужную и щелкнуть по кнопке «Выбрать».
Рис. 31. Выбор настройки
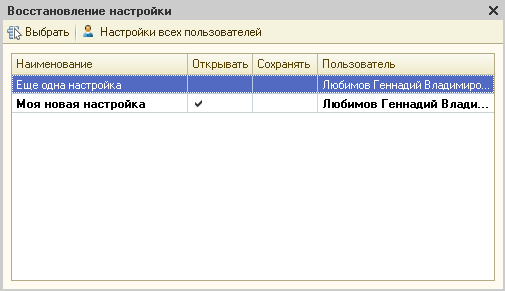
Кнопка «Настройки всех пользователей» позволяет отобразить настройки, сделанные другими пользователями, которыми так же можно воспользоваться.
Сохранение отчета в Excel.Любой отчет можно сохранить в формате Excel. Для этого необходимо выделить любую ячейку отчета и выполнить команду «Файл»/»Сохранить копию». В появившемся диалоговом окне необходимо выбрать каталог, указать имя файла и установить тип файла «лист excel».
Затем необходимо щелкнуть по кнопке «Сохранить».
Если Вы хотели бы больше узнать о возможностях программ "1С" или получить обучение звоните по телефону+7(495) 221-09-80, либо пишите на почту sales@laerta.ru. Наши менеджеры всегда готовы Вам помочь.
|
|
|

|


