Групповая обработка справочников и документов в 1С
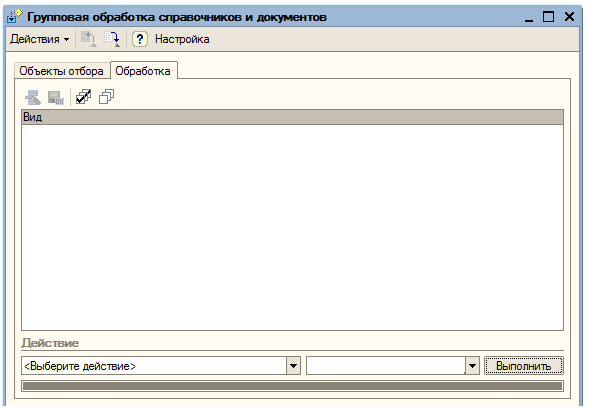
Общие принципы работы
Открыть обработку можно с помощью меню "Сервис" – "Универсальные Обработки" – "Групповая обработка справочников и документов"
В обработке есть две закладки:”Объекты отбора” и ”Обработка”.
На закладке “Объекты отбора” вы указываете какие именно объекты базы собираетесь обрабатывать:
- Тип объекта -справочник или документ
- Вид объекта – один или несколько справочников/документов
- Условие отбора – одно или несколько условий для отбора элементов справочника/документа (указываются, если вы хотите обработать, к примеру, не весь справочник, а только определённые элементы ).
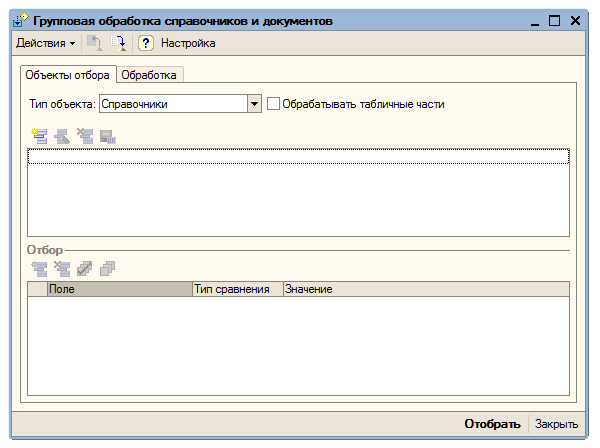
После заполнения первой закладки на второй вы увидите отобранные программой объекты и сможете выбрать необходимое действие.
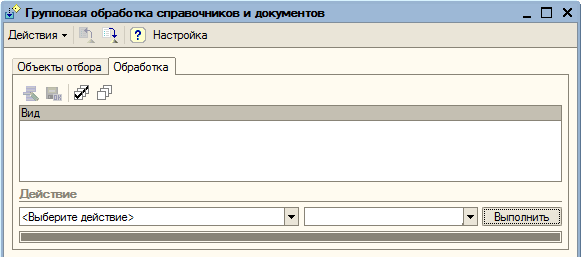
Рассмотрим пошаговую работу обработки на нескольких примерах.
Пример 1. Перенос номенклатуры из одной группы в другую
Иногда возникает необходимость массового перемещения номенклатурных позиции из одной группы в другую. Например, вся бытовая техника разделена на разделы: холодильники, телевизоры. Так как количество товаров в этих группах небольшое, их решили объединить в одну группу – “Бытовая техника”. Сделаем это с помощь групповой обработки справочников и документов.
Откроем групповую обработку справочников и документов.
Тип Объекта укажем Справочники
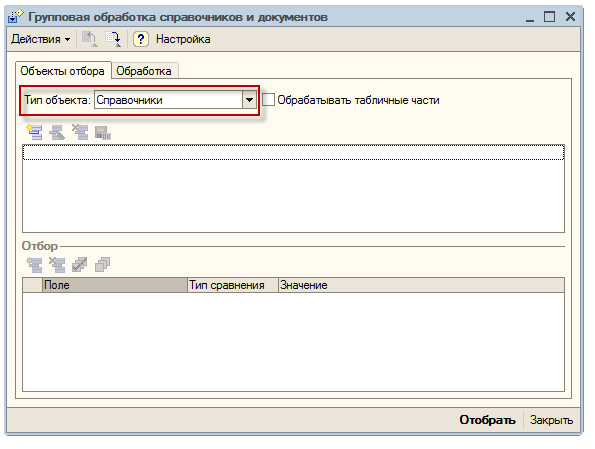
….
Дальше в таблице видом объектов (она находиться под типом объекта) нажмём кнопку “Добавить”. В открывшемся списке справочников отметим флагом справочники “Номенклатура” и нажмём “ОК”

….
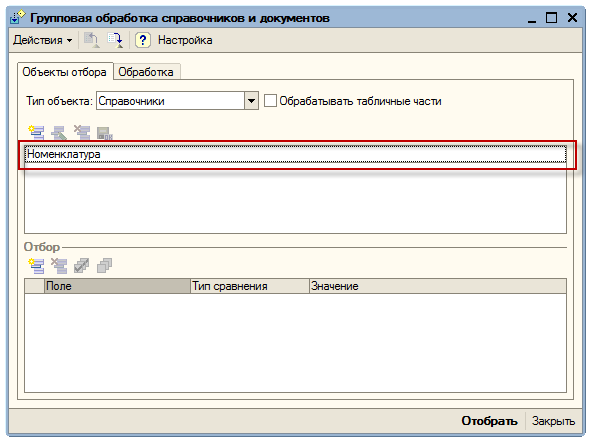
….
Нам нужно обработать не все товары, а только те, которые входят в группу “Холодильники” и “Телевизоры”, поэтому мы устанавливаем дополнительный отбор.
Нажмём кнопку “Добавить” в таблице отборов, в открывшемся списке полей выберем “Родитель” и нажмём “ОК”.
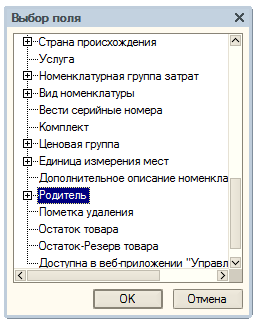
….
Примечание. Вы можете настраивать разнообразные отборы: выбирать разные сравнения (ровно, не ровно, в списке, в группе и тд), указывать разные поля. Некоторые поля при настройке отбора называються не совсем привычным для пользователя образом – показываються назания данные полю в конфигураторе, понятные программисту.
В таблице отборов добавиться новая строка. В этой строке нужно выбрать тип сравнения “В списке”, а в колонке “Значение” указать список нужных групп – холодильники и телевизоры.
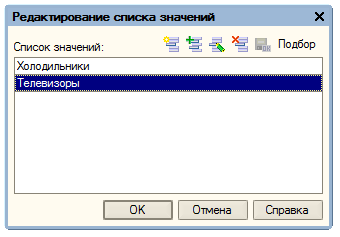
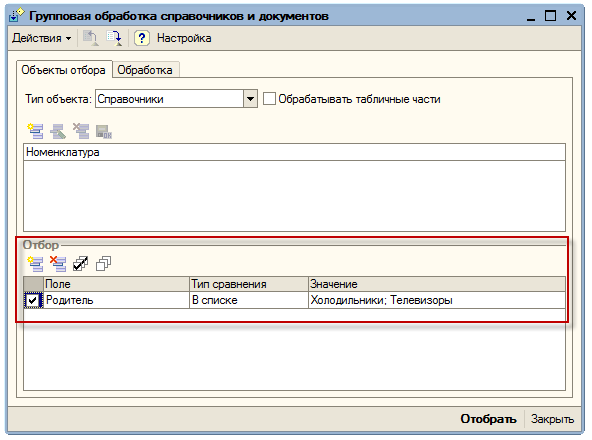
Таким образом, мы указали программе, что хотим обработать товары, которые входят в группу «Холодильники» или в группу «Телевизоры». После того как настройка завершена нажимайте кнопку «Отобрать» в правом нижнем углу, программа найдет список нужных нам товаров и покажет его на второй закладке.
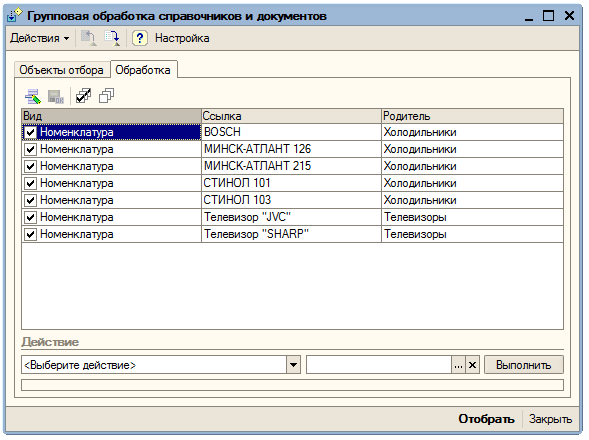 .
.
Вы можете проверить список, если в него попали «лишние» товары, можно еще раз настроить отбор или просто снять флаги у тех товаров, которые вы не хотите обрабатывать.
Далее в поле «Действие» необходимо выбрать действие, которое вы хотите применить к товарам. Список возможных действий ограничен и различается для каждого справочника и документа.
Список действий для справочника «Номенклатура»:
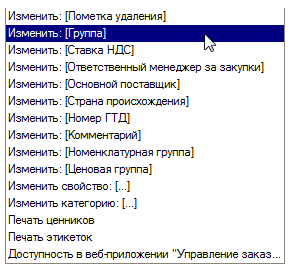
Выберем из данного списка действие «Изменить: Группа».
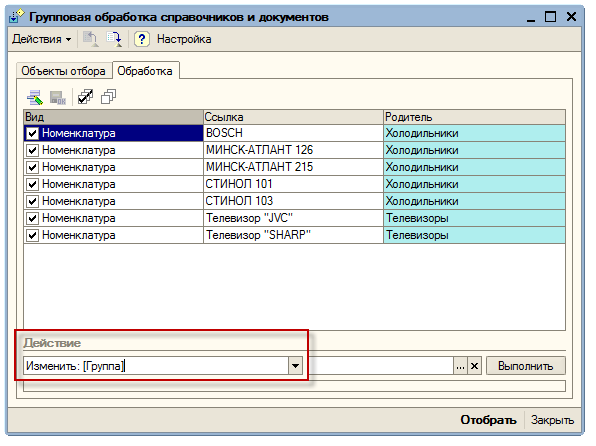 .
.
Рядом с действием необходимо выбрать новую группу, в которую вы хотите переместить обрабатываемые товары.
…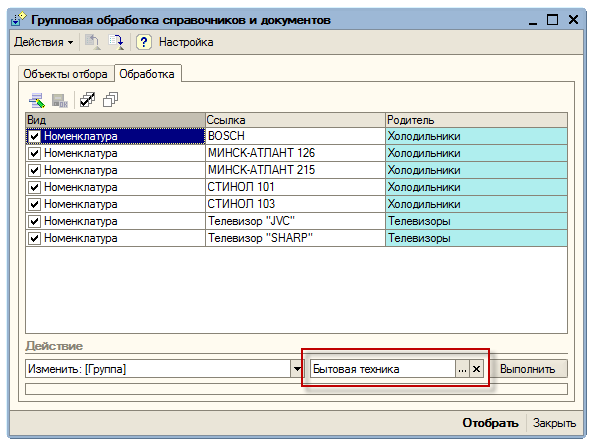 .
.
Когда все заполнено, нажимайте кнопку «Выполнить» для запуска обработки. Программа задает уточняющий вопрос и, если вы отвечаете «Да», начинает обработку.
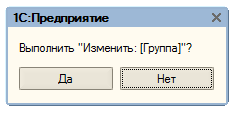
В процессе обработки вы будете видеть информационные сообщения о каждом обработанном товаре.
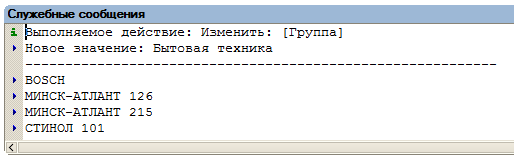
Обратите внимание, что выполнение обработки может занять длительное время на больших объемах данных.